We regularly deal with multilingual Sage X3 customers that choose to make use of the program in their native languages. Lot of times throughout patching we typically lose the translations for things and to by hand upgrade them is a trouble.
To understand all the untranslated texts Sage X3 has a Translation module in the Navigation page that provides a number of tools amongst which today we’ll demonstrate how to utilize the Texts to Equate function.
To do the translation procedure, follow the actions listed below:
Generation of cross referral: All > > Translations > > Software Application > > Tools > > Generation of cross-reference (AGENREFTXT)
Texts to Equate: All > > Translations > > Software Application > > Functions > > Texts to Equate (ATXTTRAD)
New Things: Recognition on Amount field of the Purchase Billing screen
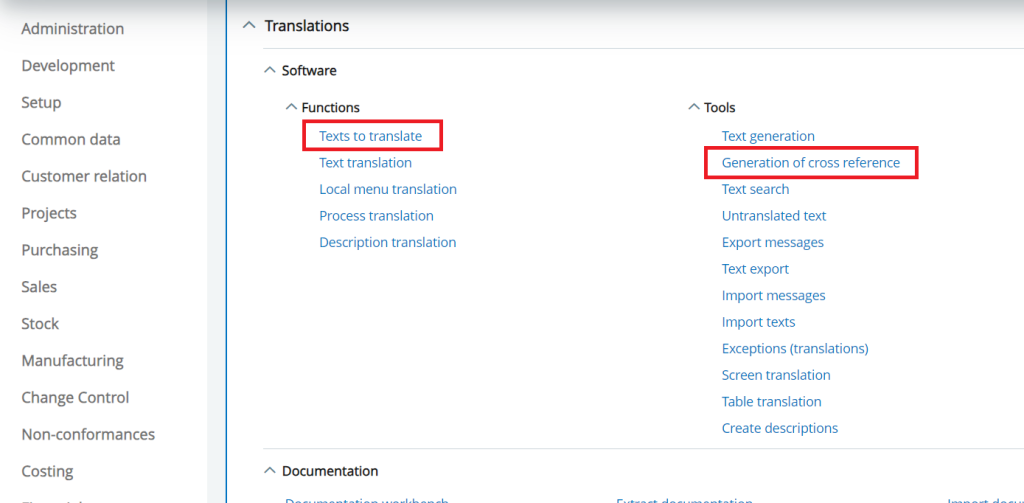
Refer the screenshots for referral:
– Very first browse to Generation of cross referral screen from the above course. This tool is utilized to produce a Momentary where-used table which has all the links of the text codes from ATEXTE table to the things within Sage X3. Click Yes button to start the table generation as displayed in Fig. 2.
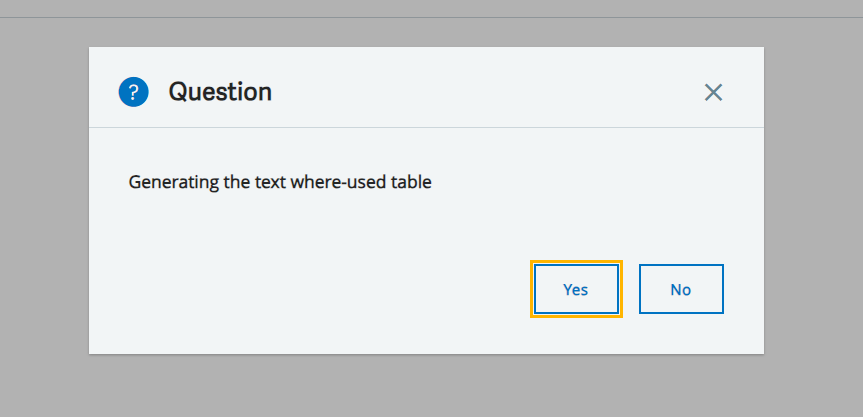
– Once the table is produced a log page demonstrates how numerous things are included as displayed in Fig. 3. Then head to Texts to equate screen and fill in the information based on your equated language and click Browse as displayed in Fig. 4.
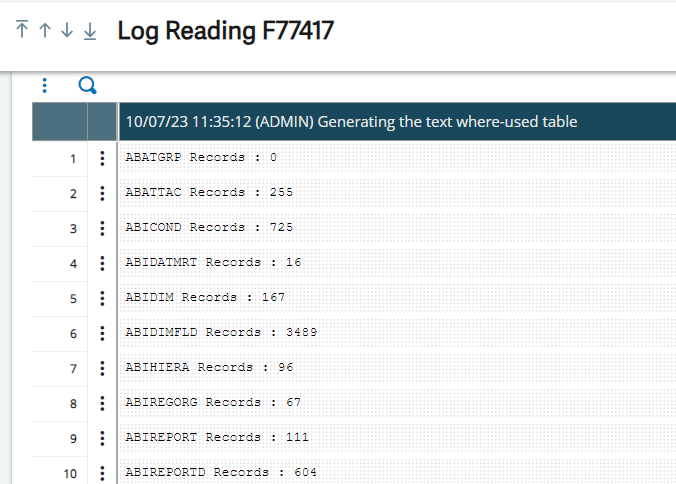
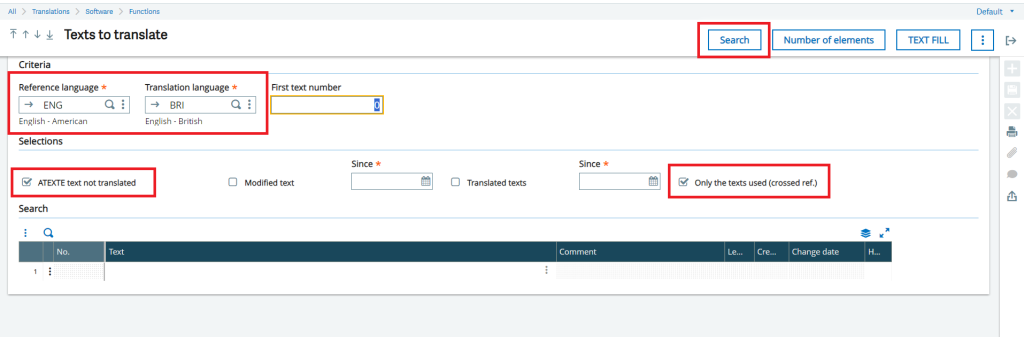
– Once the search is finished we’ll see all our untranslated texts listed below in the table and for each record 2 lines will exist. The first line is for Referral language and second for Translation language, for untranslated information the line will reveal “?” and we can modify out and click conserve as displayed in Fig. 5.
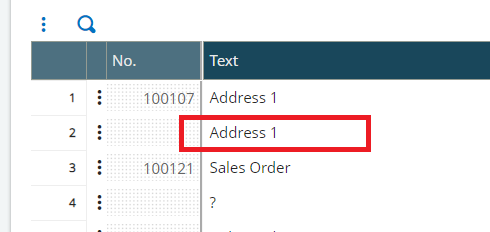
– When the modifications are done on closing the screen a log will be produced revealing all the modifications made together with the recognition as displayed in Fig. 6. Log out the application and log in back with the equated language chosen then we can see all our things are upgraded with the texts.
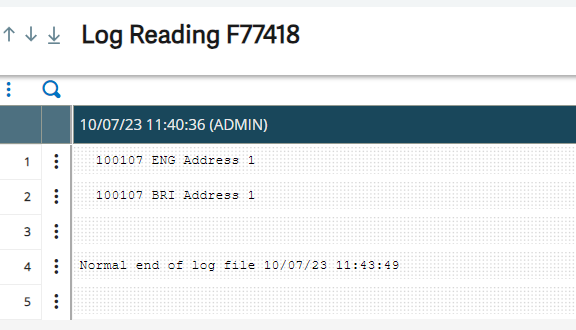
By doing this we can utilize the Texts to translation function in Sage X3 to upgrade all our untranslated information without needing to fret about recognitions.