Before I began utilizing Discord, I presumed that it was a platform mostly for players. Its voice and video chat functions make it an exceptional tool for players to talk to each other while dominating brand-new levels and checking out brand-new worlds.
However given that its launch in 2015, Discord has actually included brand-new functions that make it helpful for online neighborhoods of all kinds. Organized in groups called servers, Discord presently has 150 million month-to-month active users in 2023, according to its site. Discord has actually likewise broadened its performance, enabling text messaging in addition to its initial voice and video chats.
Whether you have actually got a group waiting on you as soon as you sign up with, wish to check out servers in your location or desire to get in touch with your fellow players, Discord is a terrific method to socialize practically.
Here’s what you require to learn about downloading, registering for and browsing Discord.
How to download Discord
Discord advises downloading utilizing its desktop customers for the very best experience, therefore do we.
Discord might ask you to approve it access to your keystrokes from any application in a pop-up window when you open the application for the very first time. This function enables Discord to log your keystrokes even when you’re not utilizing the app. Discord stated on Twitter/X that it requests for this approval to send you push-to-talk alerts. We advise that you reject this approval as it isn’t strictly essential.
-
Head to the Discord downloads page.
-
Scroll to Download for Windows
-
Click the download button.
-
Follow the triggered guidelines to conserve and open the “DiscordSetup.exe” file.
-
Open the Discord app.
-
Head to the Discord downloads page.
-
Click Download for Mac
-
Open the “Discord.dmg” file from your downloads folder.
-
Drag and drop the Discord logo design into your Applications folder utilizing the triggered pop-up Finder window.
-
Open Discord by double-clicking the Discord logo design in the pop-up window. Or you can find it by shooting up a brand-new Finder window and entering into Applications > > Discord.
-
Click Open Apple will warn you about opening product downloaded from the web.
-
Head to the Discord downloads page.
-
Click Android
-
Click Install from the Google Play shop.
-
Follow the triggered guidelines for establishing the Discord application.
-
Click Open to start utilizing Discord.
The Linux setup procedure isn’t very instinctive, however thanks mostly to the Steam Deck, Linux video gaming is on the increase. Let’s take a look at downloading Discord on Linux:
-
Head to the Discord downloads page
-
Click the drop-down arrow beside Download and choose either deborah for many Debian-based Linux circulations (distros) like Ubuntu, Kubuntu, or Pop! _ OS or tar.gz on other running systems (OSes), consisting of Arch or Manjaro.
-
If you selected deborah, head to your downloads directory site, double-click the Discord set up file, choose software application set up, then click open
-
When triggered, click Install to start downloading Discord.
The most convenient method to set up Discord on the Steam Deck and other Linux PCs running Debian or its derivatives is to get a deborah file. However for Arch, you’ll require to utilize a tar.gz, a compressed file that resembles a Linux equivalent of ZIP files on Windows. When you have actually downloaded the Discord tar.gz:
-
In a terminal window, browse to your downloads directory site
-
Extract the compressed tarball: tar -xvf [tar.gz name]
-
Browse into the Discord folder you simply downloaded: cd [Discord download folder]
-
Bring up a list of that directory site’s contents: ls
-
Utilize the makepkg command to develop an Arch bundle installer.
-
Set up the newly produced Arch bundle: pacman – U [Discord pkg.tar.gz]
If you wish to download Discord to other running systems, Discord has extra download bundles that work with iOS and Android.
How to establish your Discord
If you’re opening Discord for the very first time after downloading it, the app will trigger you to visit or sign up for a brand-new account.
You can sign up with servers utilizing a personal welcome link.
When making a brand-new account, you’re triggered to offer some details and select a Show Call and username. Your Show Call is what other individuals will see you as on Discord– this can include your favored label and emojis. Your username is what’s connected to your account, and it requires to be distinct.
When you send your details, you have the foundation of your account. Now, you’re all set to join your neighborhoods called servers
You can sign up with Discord servers by looking for them in the app or utilizing a welcome link. The very first time you get in a brand-new server, you’ll be sent out through a couple of triggers custom-made to each server– typically this consists of establishing your notice choices and accepting a server’s neighborhood standards.
Each server has a special function. You may wish to sign up with one focused around a particular video game or one for a video gaming competition. Banners and YouTubers likewise have actually committed fan servers, or you can make a server merely to talk with buddies. Discord’s lots of performances can satisfy numerous different wants and needs.
Unlike Slack, which needs signing up with channels, as soon as you have actually gone into a Discord server, you’ll have access to all its channels, which resemble sub-communities arranged around specific subjects. For instance, in a “Spider-Man 2 PS5” channel, there may be channels like #Gaming- Tips, #Level- spoilers or #Character- chats. You can silence and search channels within a server at any time.
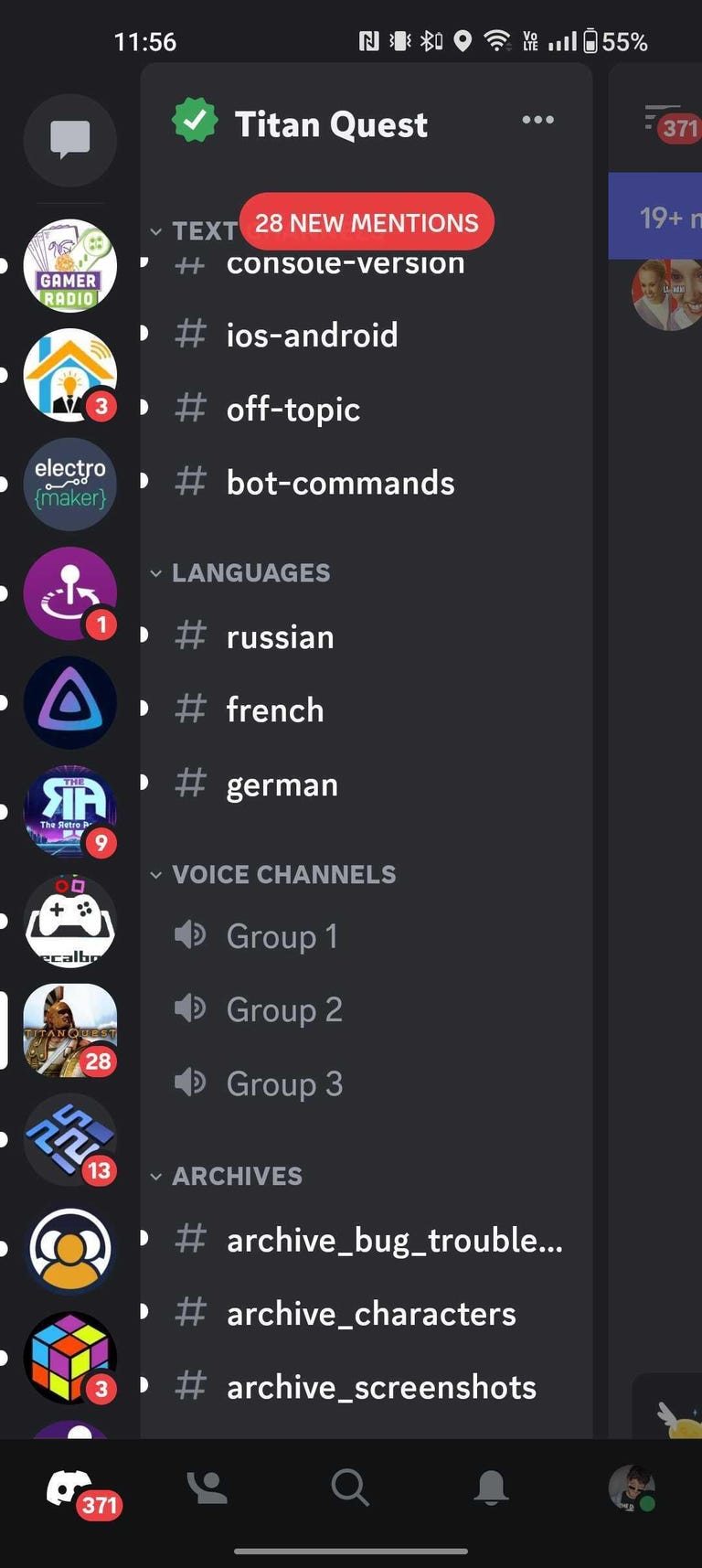
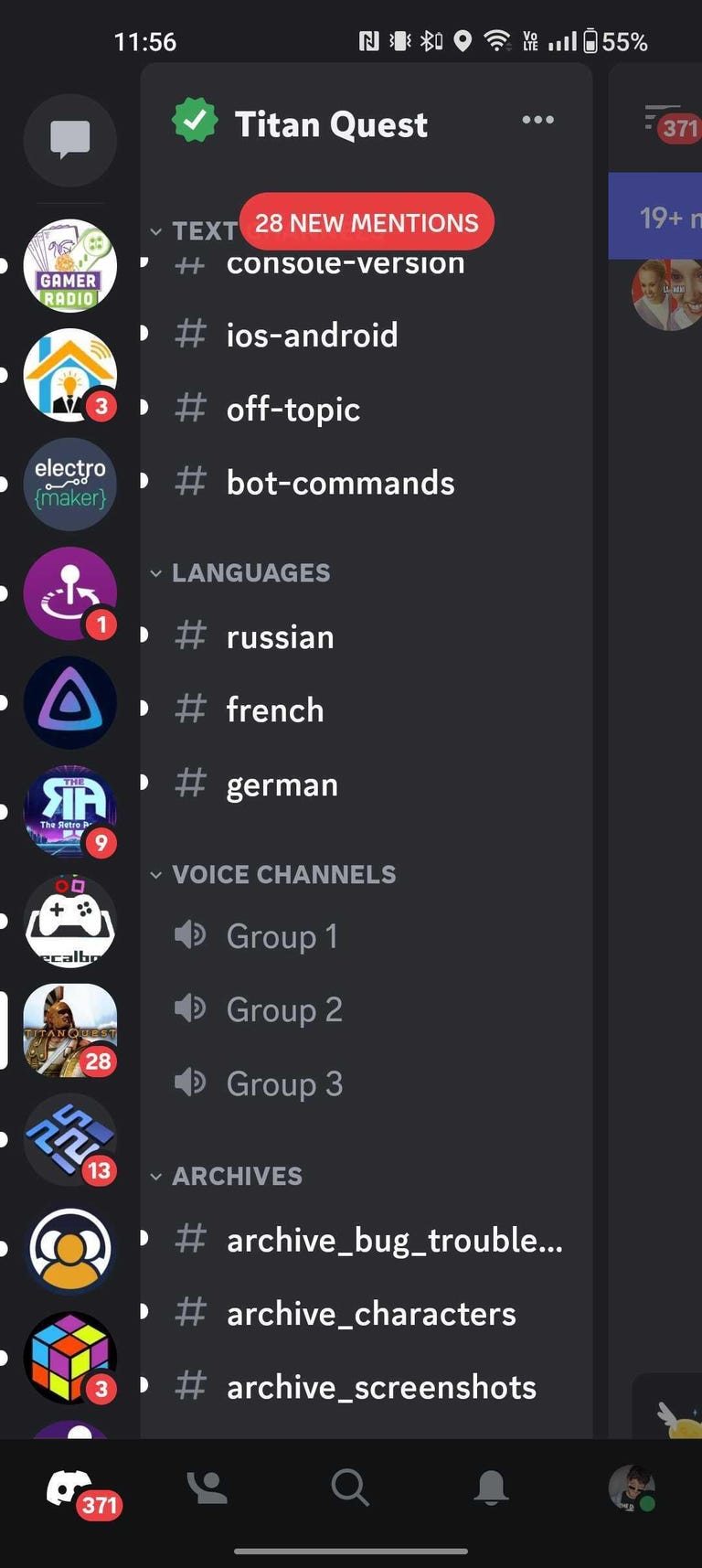
Channels are arranged by key in the left side menu.
Another method to sign up with channels is through Functions, which you’ll likely be triggered to accept or decrease when linking to a brand-new server. Functions are classifications offered to your profile that show what you have an interest in and likewise assist server supervisors arrange users. When you accept a brand-new function, you’ll instantly get to the pertinent personal channels. As an example, in my authors group’s server, I have the functions of Sprinter and Virtual Author, which offered me access to channels to do composing sprints and stay up to date with virtual composing sessions.
Discord likewise has voice and video chat includes that are simple to utilize. Discord will show your voice channels listed below your text-based ones. They will be marked by speaker icons beside the channel name. All you need to do is click a voice channel to sign up with. Other individuals on your server will have the ability to see that somebody is active because voice channel, and they can do the very same to join you. Video channels work likewise, and they have the capability for you to stream the video game you’re playing or share your screen.
How to link Discord to video gaming consoles
When you have an existing Discord account, you can link it to your Xbox without needing to download anything.
On an Xbox console, here’s how to connect your Discord account:
-
Log in to your Xbox gadget.
-
Press the Xbox button on your controller to open the console’s guide.
-
Browse to and click Profile & & System
-
Click Settings
-
Click Account
-
Click Connected social accounts
-
Discover the Not connected area and pick the Discord tile.
-
Click Link and follow the triggers to visit.
When you have actually connected your Discord and Xbox accounts, you can include Discord in your video gaming. To begin a Discord voice chat on your Xbox, here’s what you require to do:
-
Log in to your Xbox gadget.
-
Press the Xbox button on your controller to open the console’s guide.
-
Browse to and click Celebrations & & chats
-
Click Discord voice from the menu.
-
Click the Discord server that houses the voice channel you desire.
-
Pick and click the voice channel to begin.
Here’s how to begin a Discord voice chat on your PlayStation 5 (PS5):
-
Open Discord on your phone or computer system and sign up with a voice chat.
-
Click Voice Settings
-
Select Sign Up With on PlayStation You’ll get a notice when the connection is made.
-
On your PS5 console screen, choose View Discord Voice Chat
When you begin a voice chat, the voice chat card will appear in your PS5’s nerve center. If you do not see the chat you’re searching for, confirm your Discord’s and PS5’s connection.
You can likewise have a look at Discord’s Beginners Guide for ideas like how to link Discord with Spotify, how to make custom-made emojis and how to develop your own server.
For more on video gaming, have a look at CNET’s evaluation of the Nintendo Change OLED, all the brand-new video games concerning Apple Game in November and the finest VR headsets of 2023